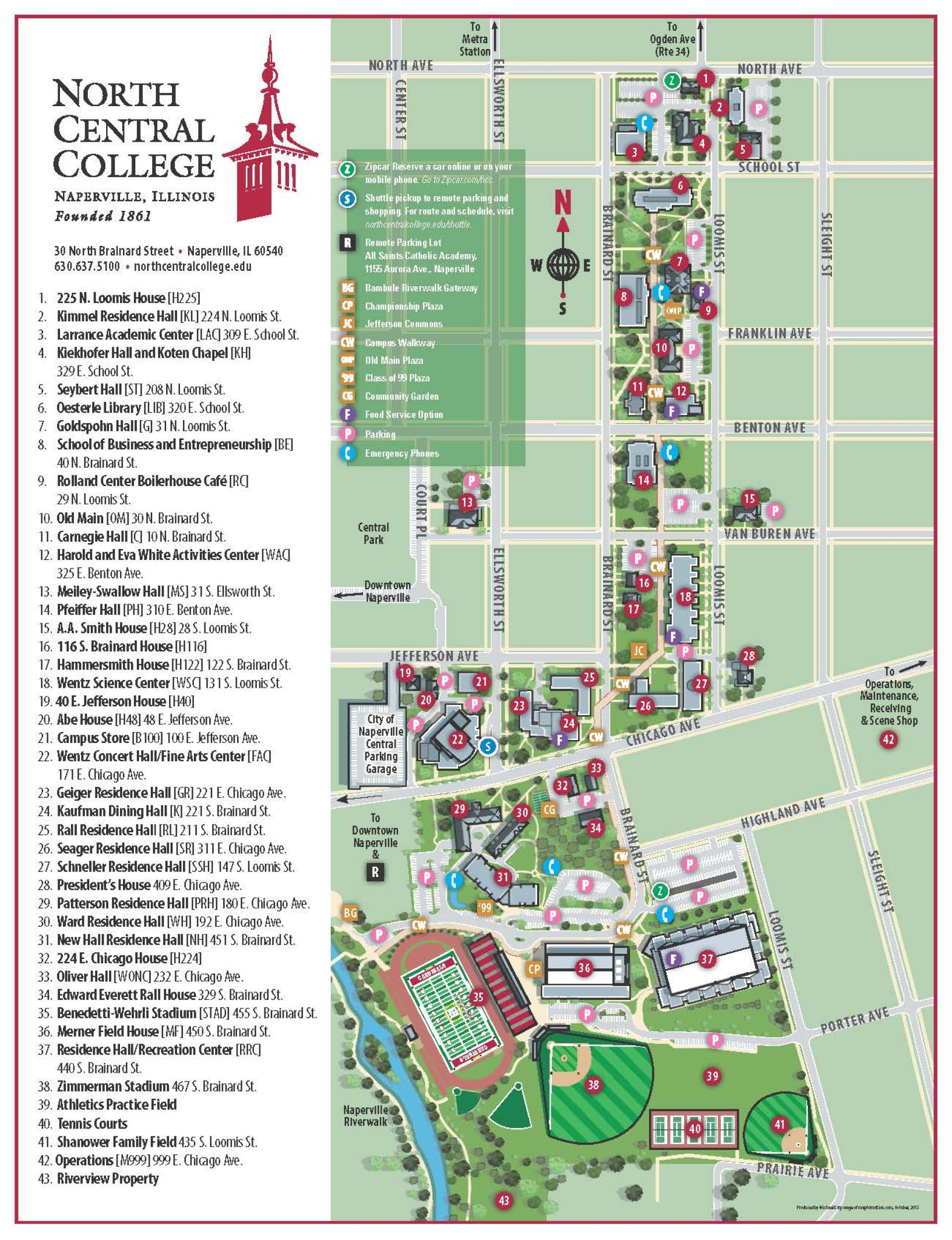5 Pro Tips To Make Excel Open Faster Today


Introduction to Optimizing Excel
Microsoft Excel is a powerful tool used by millions of people around the world for data analysis, budgeting, and more. However, over time, Excel can become slow and clunky, taking a long time to open and respond to commands. This can be frustrating, especially when you’re working on a deadline. In this article, we’ll explore 5 pro tips to help you make Excel open faster today.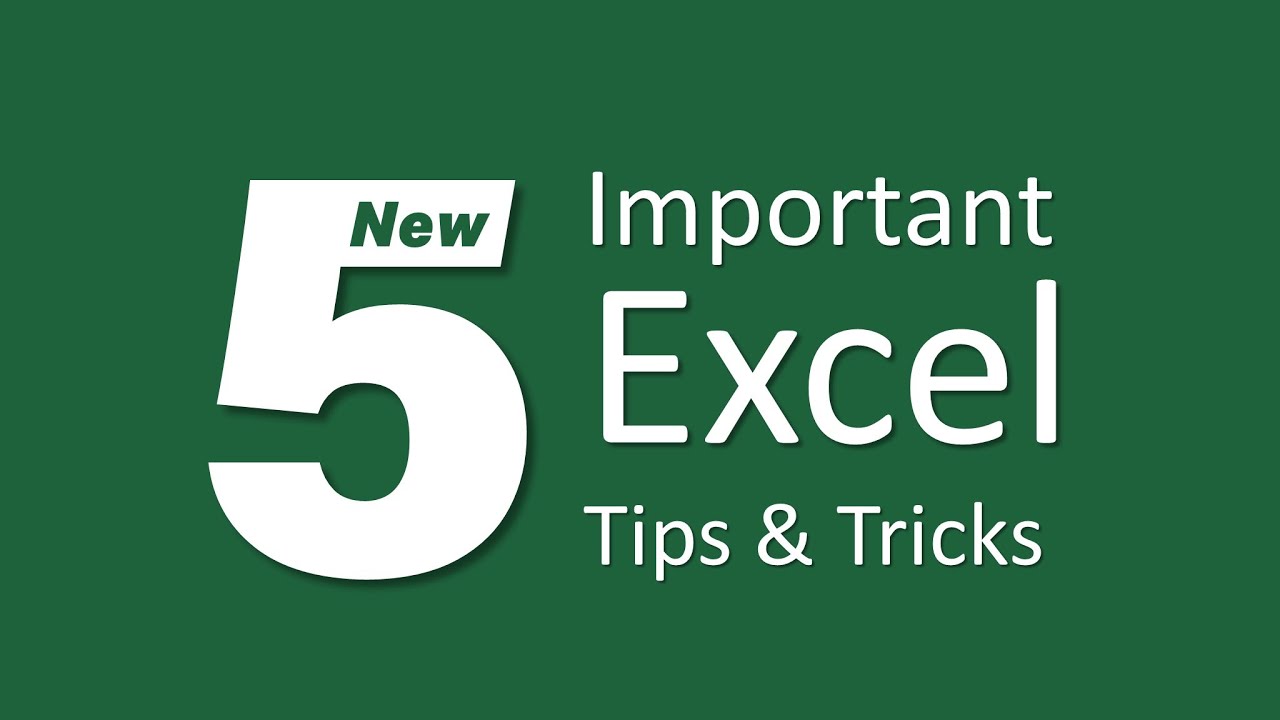
Tip 1: Disable Unnecessary Add-Ins
One of the main reasons Excel can slow down is due to unnecessary add-ins. Add-ins are software programs that add additional features to Excel, but they can also consume system resources and slow down the program. To disable unnecessary add-ins, follow these steps: * Open Excel and click on the “File” tab * Click on “Options” and then select “Add-Ins” * Uncheck any add-ins that you don’t need or use * Click “OK” to save your changes By disabling unnecessary add-ins, you can free up system resources and make Excel open faster.
Tip 2: Reduce the Number of Workbook Files
Another reason Excel can slow down is due to the number of workbook files that are open at the same time. When you have multiple workbooks open, Excel has to allocate more system resources to manage them, which can slow down the program. To reduce the number of workbook files, try the following: * Close any workbooks that you’re not currently using * Consider merging multiple workbooks into a single workbook * Use the “Recent Workbooks” feature to quickly open frequently used workbooks By reducing the number of workbook files, you can make Excel open faster and improve overall performance.
Tip 3: Optimize Your Workbook Files
Large and complex workbook files can also slow down Excel. To optimize your workbook files, try the following: * Split large workbooks into smaller files * Use data compression to reduce the file size * Remove any unnecessary data or formulas * Consider using data validation to reduce errors and improve data integrity By optimizing your workbook files, you can make Excel open faster and improve overall performance.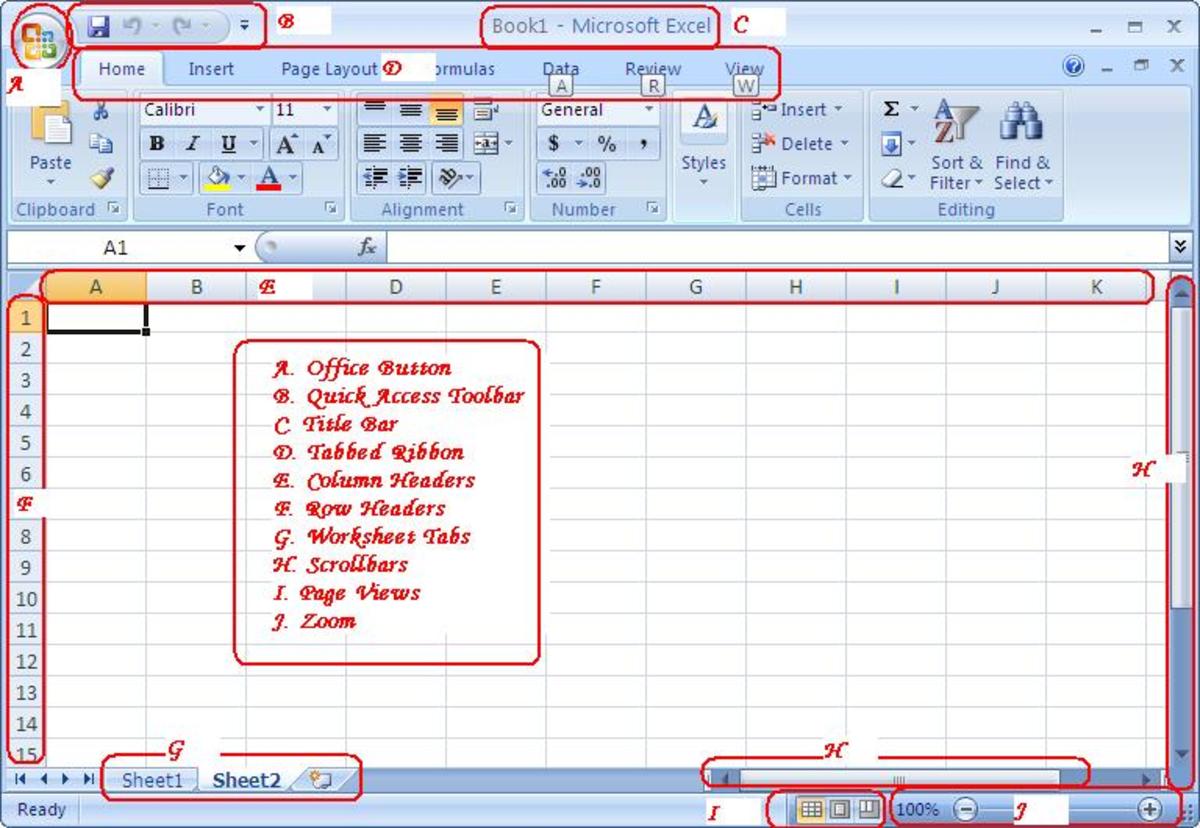
Tip 4: Update Your Hardware and Software
Outdated hardware and software can also slow down Excel. To update your hardware and software, try the following: * Consider upgrading your RAM or processor to improve system performance * Make sure you’re running the latest version of Excel and Windows * Update your drivers and firmware to ensure compatibility with the latest software * Consider using a solid-state drive (SSD) to improve loading times By updating your hardware and software, you can make Excel open faster and improve overall performance.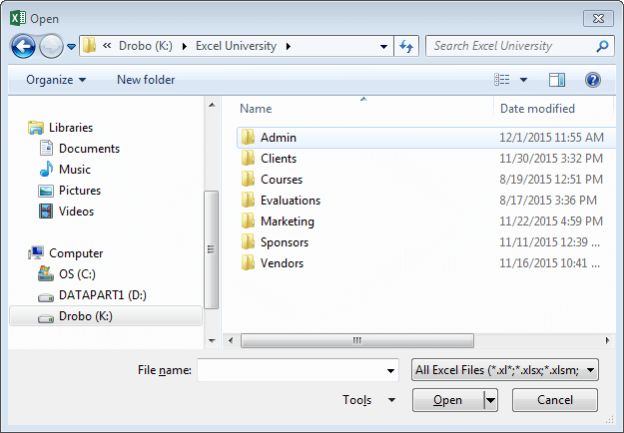
Tip 5: Use the Excel Options to Improve Performance
Finally, you can use the Excel options to improve performance. To access the Excel options, follow these steps: * Open Excel and click on the “File” tab * Click on “Options” and then select “Advanced” * Scroll down to the “Formulas” section and uncheck the “Automatic calculation” option * Click “OK” to save your changes You can also use the “Excel Options” to disable animations and hardware graphics acceleration, which can also improve performance.💡 Note: Disabling animations and hardware graphics acceleration may affect the appearance of Excel, but it can improve performance on lower-end hardware.
To summarize, making Excel open faster requires a combination of disabling unnecessary add-ins, reducing the number of workbook files, optimizing workbook files, updating hardware and software, and using the Excel options to improve performance. By following these 5 pro tips, you can make Excel open faster and improve overall performance.
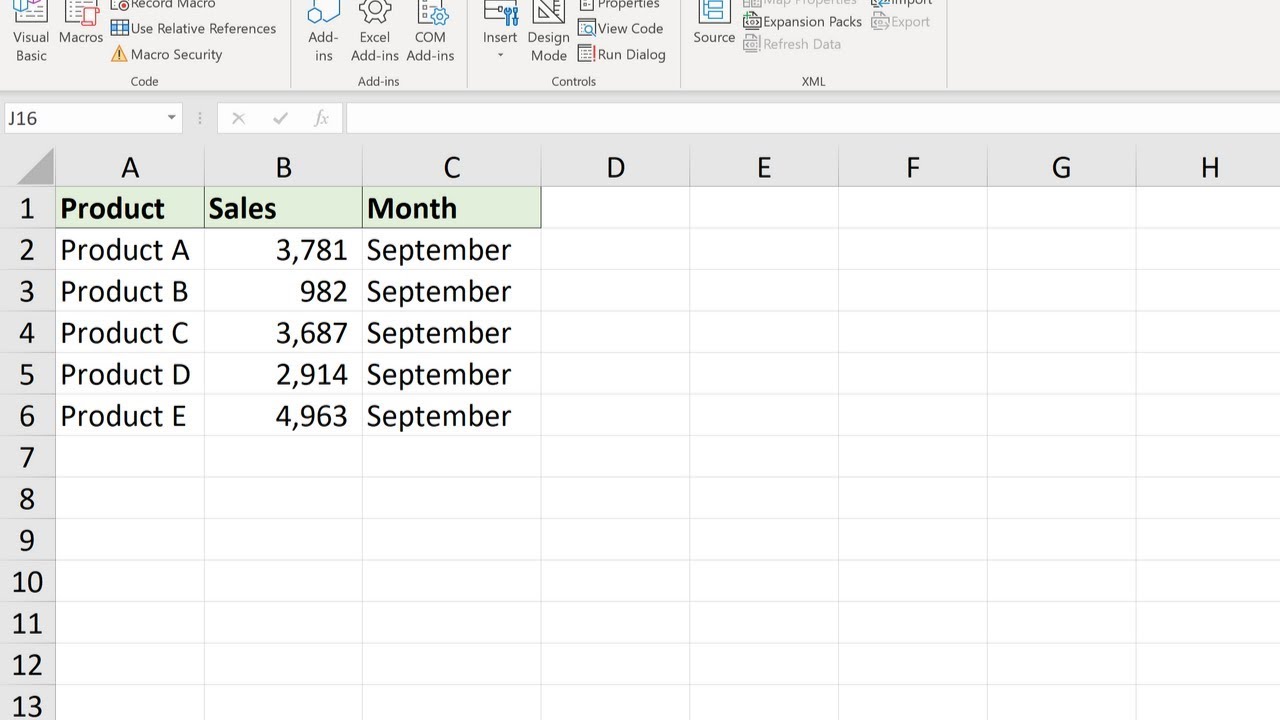
What are Excel add-ins and how do they affect performance?
+
Excel add-ins are software programs that add additional features to Excel. While they can be useful, they can also consume system resources and slow down the program. Disabling unnecessary add-ins can help improve performance.

How can I optimize my workbook files to improve performance?
+
To optimize your workbook files, try splitting large workbooks into smaller files, using data compression to reduce the file size, removing any unnecessary data or formulas, and considering using data validation to reduce errors and improve data integrity.

What are the benefits of using a solid-state drive (SSD) with Excel?
+
Using a solid-state drive (SSD) can improve loading times and overall performance in Excel. SSDs are faster and more reliable than traditional hard drives, making them ideal for applications that require fast data access.
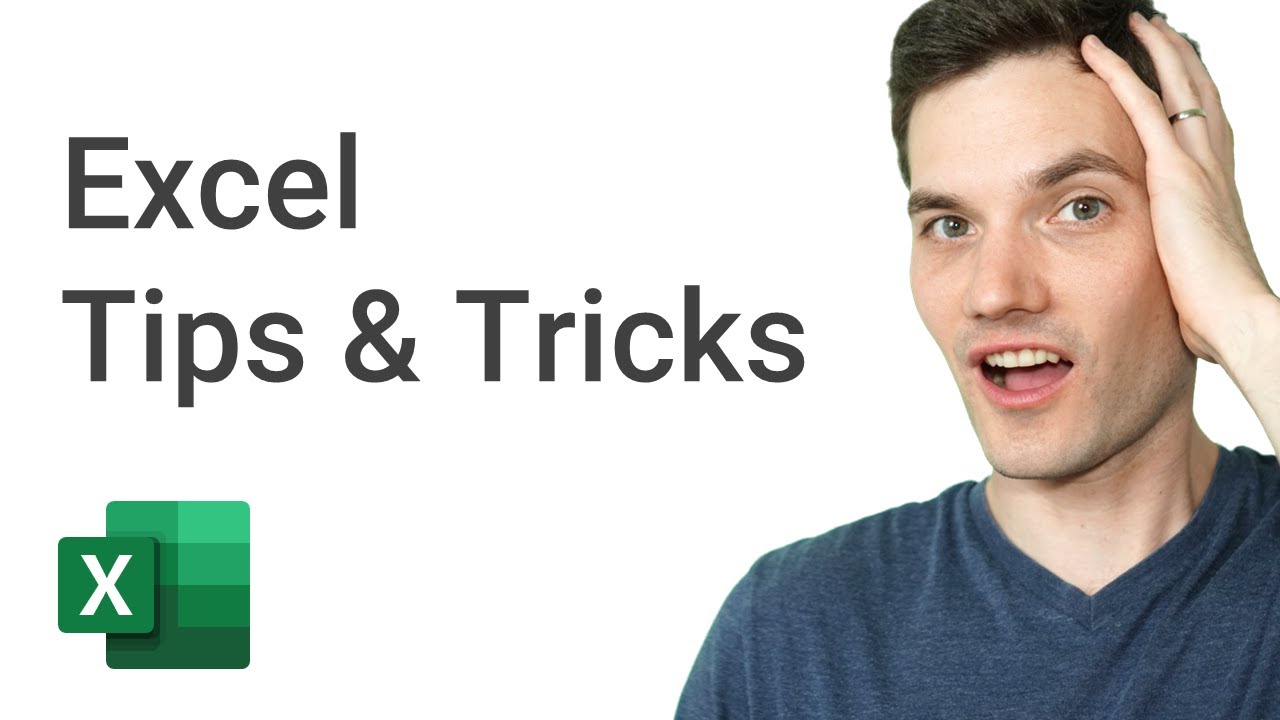
How can I update my hardware and software to improve Excel performance?
+
To update your hardware and software, consider upgrading your RAM or processor, making sure you’re running the latest version of Excel and Windows, updating your drivers and firmware, and considering using a solid-state drive (SSD) to improve loading times.
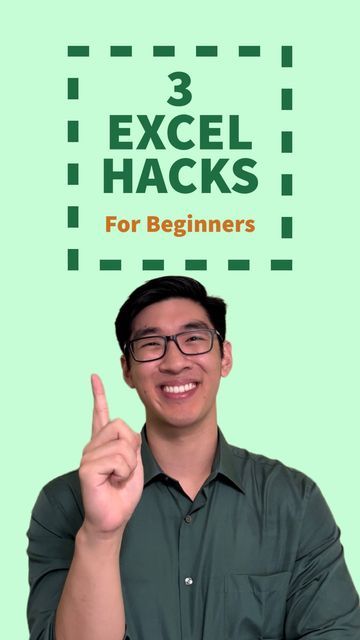
What are the benefits of disabling animations and hardware graphics acceleration in Excel?
+
Disabling animations and hardware graphics acceleration can improve performance on lower-end hardware. While it may affect the appearance of Excel, it can help make the program more responsive and faster to use.